Sprint planning in Excel is a great way to make your team more efficient. I’ve personally used this approach for years, and it works like a charm. You’ll figure out how to organize your sprints, set achievable objectives, and monitor progress in Excel, an incredibly powerful tool.
Use this guide to learn exactly how to use Excel for sprint planning. You’ll increase productivity and collaboration in no time.
Understanding Sprint Planning in Excel
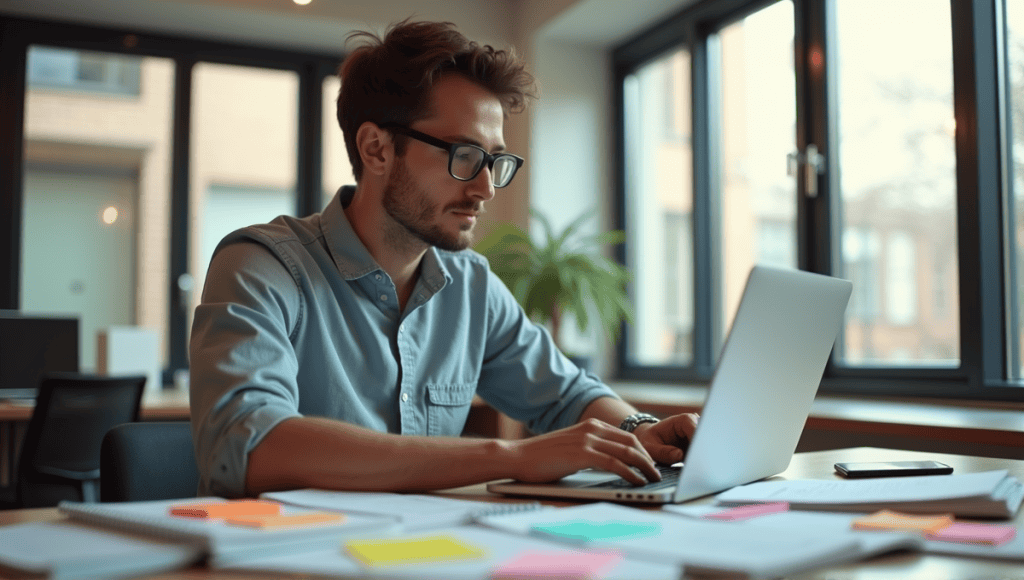
Excel sprint planning is a great way to organize and manage Agile project cycles. It’s an effective way to structure your team’s work for a short, defined period. Excel is a flexible tool for the job.
Sprint planning has two main steps: What can be delivered, and how will it be delivered? This usually takes about 2 hours for each week of the sprint. For example, a two-week sprint would require a four hour planning session.
Excel contains several key functions that make it valuable for sprint planning:
- Customizable spreadsheets
- Data sorting and filtering
- Calculation formulas
- Chart creation
- Team collaboration
These make it possible for teams to build a framework that is ideal for their own planning process. You can manage task tracking, workload estimation and progress tracking all in the same document.
The main elements of sprint planning in Excel are the product backlog, sprint backlog and burndown chart. You’ll also need a sheet for capacity planning and task estimation.
There are several benefits of using Excel for sprint planning. It’s cost-effective, accessible and likely familiar to most people. You can easily make adjustments to your templates as your process changes. And, it’s easy to integrate Excel with other tools you might already use.
Setting Up Your Sprint Planning Excel Template
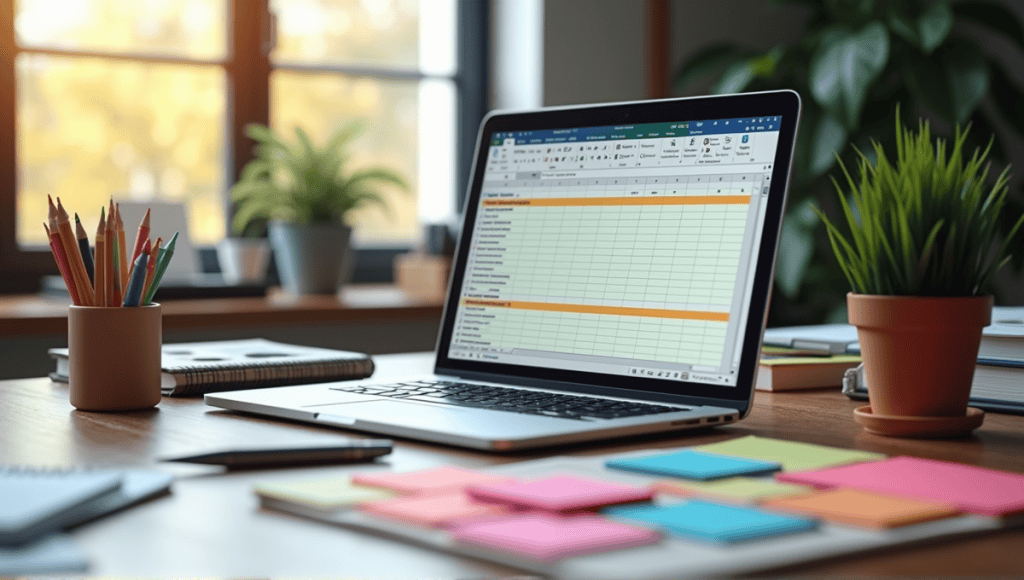
To create a sprint planning template in Excel, open a new workbook. This will serve as your team’s centralized planning document. You’ll then create a few key sheets:
- Product Backlog
- Sprint Backlog
- Capacity Planning
- Task Estimation
- Sprint Burndown
Format these sheets in a clear way, using the same colors and font styles throughout. This will make the data easier to read and understand at a glance.
You should also set up data validation to ensure data consistency. For example, create dropdown menus for status, priority and assignee. This will help to eliminate errors and save time for each team member entering data.
There are three key individuals involved in sprint planning: the Product Owner, Scrum Master, and Development Team. Each person has different responsibilities. The Product Owner manages the backlog. The Scrum Master facilitates the planning. The Development Team estimates and commits to work.
To make your template more user friendly, freeze the top row in each sheet. This will ensure the header row remains visible as you scroll through the sheet. You should also apply conditional formatting to highlight the most important information. For example, you could use conditional formatting to color overdue tasks, or apply bold formatting to high priority items.
You may also want to create a dashboard sheet that provides a snapshot view of sprint progress and key metrics. You can use Excel’s chart features to build a chart and then link to data in other sheets.
Don’t forget to protect any cells with formulas to prevent accidental changes to a formula. You can also protect certain sheets from editing to maintain data integrity.
Backlog Management in Excel

Setting up your product backlog in Excel requires strategic planning, as this sheet will serve as the foundation of your sprint planning process. Therefore, start with a clean, structured spreadsheet.
These are the key columns you need in your backlog:
- ID
- User Story
- Priority
- Estimated Effort
- Status
- Sprint
- Assigned To
Leverage Excel’s filtering and sorting capabilities to effectively manage your backlog. You can easily re-prioritize items by various factors, such as priority or status, so this is helpful in a sprint planning meeting.
Prioritization is key in backlog management, and you can use Excel for this. Create a simple formula to calculate a priority score based on multiple factors, such as business value and effort estimates.
You can also use conditional formatting to indicate priority visually. In other words, you want a quick visual indication of top items, and you can use Excel’s Conditional Formatting to implement this. As an example, you might use icon sets or color scales.
To avoid an overly crowded backlog, periodically review and refine your user stories. Move completed or irrelevant user stories to an archive tab. Break larger user stories into smaller, actionable pieces. Excel’s grouping functionality is useful when organizing these related user stories.
Task Estimation and Sprint Planning
Accurately estimating tasks is paramount to successful sprints. Excel offers various options to do this. You might use a simple point value system, or you might use more advanced time-based estimates.
Set up a dropdown of common estimate values. This will ensure consistency for your entire team. Then use a formula to convert these points to hours if applicable.
Sprint velocity is the amount of average work the team completes in a given sprint. You can track this in story points or number of tasks completed. Use the AVERAGE function in Excel to calculate velocity across multiple sprints.
When building your sprint planning spreadsheet, be mindful of the team’s capacity and the sprint’s objective. To begin, list all potential items for the upcoming sprint. Create columns for estimates and priority.
Use the SUM function in Excel to sum the estimated points (or hours). Then, compare this to the team’s capacity. If you have too much or too little work, continue manipulating your sprint backlog to arrive at an appropriate workload.
Keep in mind that estimating is both an art and a science. Encourage the team to iterate on their estimates over time. You can also use historical Excel data to forecast more accurately in the future.
Capacity Planning with Excel
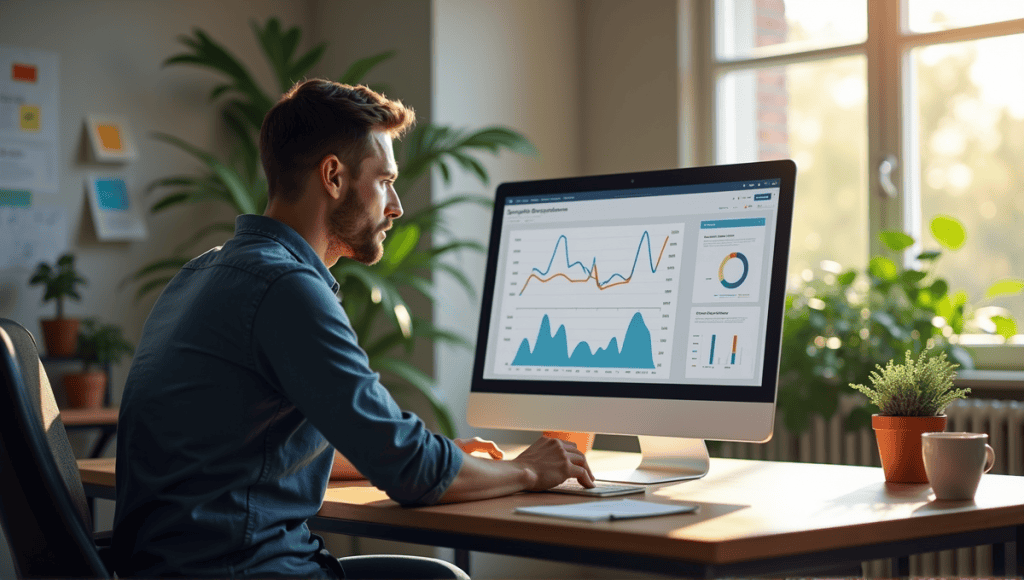
Calculating team capacity is a key step in planning a realistic sprint. In your Excel workbook, create a dedicated sheet for capacity planning. This step helps you balance work and available resources.
- First, add all team members to the capacity planning sheet.
- Then, add a column for each team member’s availability each day of the sprint (accounting for holidays, days off, meetings, etc.).
- Use Excel’s SUM function to calculate how many hours each team member has available during the sprint.
- Then, sum the total available hours for all team members in the sprint.
Other common sprint planning metrics you’ll use include:
- Team capacity (total available hours per sprint)
- Story points the team can complete per sprint
- Sprint burndown (hours of work remaining in the sprint over time)
- Consistently use these metrics to improve the accuracy of your sprint planning.
To make capacity vs. planned work easy to see, create a simple bar chart in your capacity planning sheet that shows total capacity and the total work you’ve estimated for the sprint. This chart helps you quickly check for overcommitment from a visual perspective.
To identify potential overcommitment problems early, leverage Excel’s conditional formatting to color code each cell if you’ve assigned more work than the team member’s capacity for the sprint. Keep in mind that capacity isn’t just about the number of hours someone can work in the sprint. Another factor to consider is each team member’s skill set or experience level, which you might represent with different colors or tags in the capacity planning sheet using Excel.
Sprint Backlog Creation
Moving tasks from the product backlog to the sprint backlog is an important step. You can use formulas in Excel to extract these tasks automatically. This will help maintain consistency and save you time.
Divide user stories into tasks. Create a new row for each task beneath the user story. Then, use Excel’s grouping feature to visually nest these tasks.
Assign tasks to team members using a drop-down menu. You can also use the COUNTIF function in Excel to check how many tasks each team member has on their plate.
Estimate remaining work for each task. Update this daily throughout the sprint. Then, sum the remaining work using a simple formula. This data will in turn populate your burndown chart.
You may also add a status column to the sprint backlog. This lets you easily see the status of each task. To do this, use conditional formatting to color-code the status.
Progress Tracking and Sprint Burndown
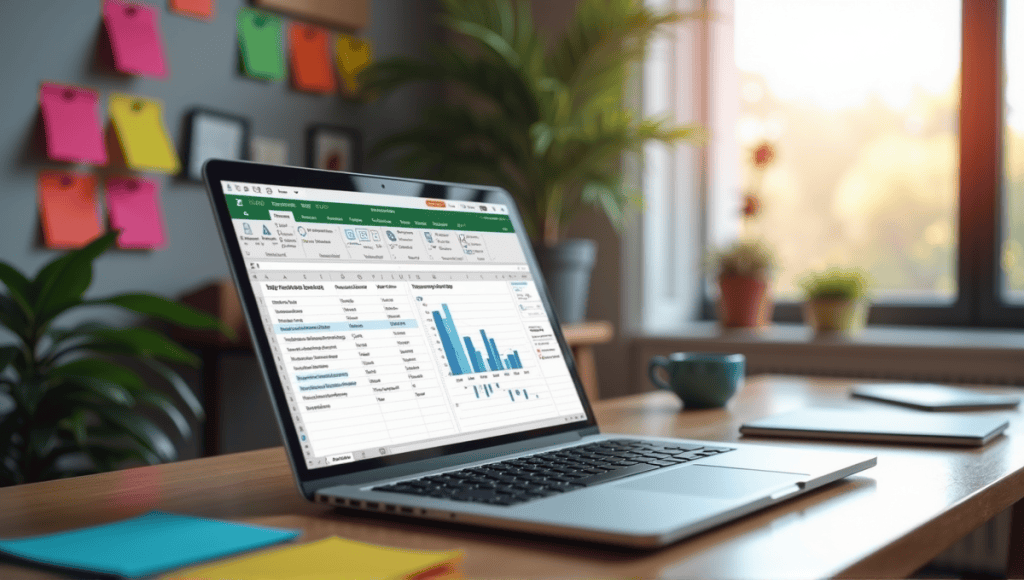
It’s easy to create a sprint burndown chart in Excel. Just create a new sheet and list the dates along the x-axis and the remaining work along the y-axis.
Then use formulas to calculate the remaining work for each day. Specifically, the data should come from your sprint backlog sheet. You can use the SUMIF function to calculate the data from your sprint backlog sheet.
Finally, update the burndown chart each day by entering the actual remaining work. Excel will automatically update the chart for you. Now, you have a visual representation of your sprint progress.
It’s equally important to understand how to interpret the burndown chart. If the line is above the ideal burndown line, you are behind schedule. If it’s below, you’re ahead of schedule. Use this information to make any necessary adjustments to your sprint.
Sprint planning is a core principle in Agile, especially if you use the Scrum methodology. The burndown chart is critical during this process. After all, it helps you identify problems early and ensures the team stays on track to complete all the work in the sprint.
For added insight, consider adding a trend line to the burndown chart. This can help you predict if you will finish all the work by the end of the sprint. You can use Excel’s forecasting functions here.
Customizing Excel for Agile Workflows
Building custom functions is one of the main advantages of using Excel for Agile planning. For example, you can create a function to calculate story points based on estimates for complexity and effort.
Conditional formatting is your best friend. It allows you to add visual signals to make the spreadsheet more user friendly. For example, you might use conditional formatting to highlight overdue tasks, highlight top priority items, or visualize progress to the sprint goals.
Macros can help automate repeatable tasks. This might be updating the burndown chart or generating the sprint summary. Just be sure to document macros effectively for your team.
Customize the Excel sheets for your team’s Agile project planning process. This might mean adding extra columns or additional sheets within the file with more advanced tracking. Excel is extremely flexible, enabling you to make it work as your processes optimize.
You can even build a custom ribbon in Excel to use your favorite Agile planning functions. This will save you a ton of time. For example, you might add buttons to the ribbon for frequently adding new backlog items or instantly updating the burndown chart.
Best Practices for Sprint Planning in Excel

Efficient data entry is key to managing your sprint planning sheets. Utilize Excel’s data validation to create dropdowns for common fields. This will help reduce mistakes and make data input faster.
Protect data integrity by locking cells with formulas. This will prevent accidental changes to critical calculations. Conduct regular spot checks of your sheets to identify any inconsistencies.
When working with shared Excel files, use OneDrive or SharePoint to collaborate in real time with others. This will enable multiple team members to update the sprint planning sheets simultaneously.
Establish a system for backups and versioning. This will ensure you don’t lose data and you can revert changes. You can also rely on Excel’s version history.
Timebox sprint planning meetings. You can use Excel to your advantage here. Implement a simple timer function in Excel to track how long the meeting has gone. This will encourage people to be more efficient and focused.
Include the whole Scrum team in planning. You can assign different parts of your Excel sheet to different team members to maintain it. This will distribute the effort and improve engagement.
Break any large tasks into smaller components. You can use Excel’s grouping to visually organize these. This will improve the accuracy of your estimations and make tracking progress easier.
Reporting and Analytics
It’s easy to generate sprint summary reports in Excel. Simply create a new tab and pull in the most important data from your sprint backlog and burndown chart. Key metrics to track include total completed story points, velocity, and team capacity used.
Analyze historical sprint data. With Excel’s Pivot Table functionality, you can compare data from multiple sprints. This allows you to identify trends and areas for improvement.
Create charts for sprint retrospectives. People love visuals, and charts are an effective way to communicate data. Consider setting up a dashboard with the most important charts that your team can review.
Use pivot tables to ask more questions of your sprint data. Pivot tables allow you to analyze data such as task breakdown, accuracy of estimates, or bottlenecks in your process.
The most common sprint planning issues include overcommitting and a poorly maintained backlog. Excel is an excellent tool for identifying these problems using data. For example, reviewing estimated time vs. actual time spent on tasks could help the team make better estimates in the future.
Integrating Excel with Other Agile Tools

Exporting data from Agile project management software to Excel is usually easy. Most tools have CSV export options, and you can then import the data to your sprint planning Excel workbook.
Importing data from Excel to other Agile software may require some data formatting. Make sure the data in your Excel sheets matches the format required for the import. You might even have a specific sheet in your Excel workbook that always contains data in the correct format to import.
Excel is a great supporting tool to use with specialized Agile tools. You can use it to do more detailed analysis or custom reporting that the main tool you use doesn’t natively support. Excel is also a great tool to use to fill in the gaps of other systems.
Compare Excel to Agile planning software to consider where it might be the better solution. Excel is more flexible, and most people are familiar with it. However, other Agile planning software likely offers better collaboration features and specific Agile functions.
When connecting Excel with other tools, focus on process and data consistency. Document who does what with the data and when. Without this consistency, you’ll likely run into data conflicts where you have one person saying one thing and another person saying something different.
Excel is a great tool, but it isn’t the best tool for every step of the Agile planning process. Only use it when it makes sense and adds value, and it should fit well with your other tools.
In Summary
I’ve been building sprint planning tools in Excel for more than 10 years. They’re very effective if you use them correctly. Excel is great because you can customize your process exactly how you want it. However, the tool is just one piece of the puzzle. Successful sprint planning requires team collaboration, clear communication, and setting realistic objectives. Continuously tweak your strategy, and you’ll eventually optimize the tool to the right balance of structure and flexibility. Your sprints will be more effective, and your team will be more productive.






